FAQ de GEM-BOOKS
Importation des données de Acomba
Tout d'abord, merci de nous envoyer la concordance entre vos comptes et nos comptes principaux. Vous n'avez qu'à remplacer les #### par le numéro de votre charte de compte à vous.
Note :
- Si un compte est inexistant, il faudra le créer dans votre charte de comptes
Par défaut, signifie que l’ordinateur va choisir ce compte au lieu d’un autre. Par contre, ça ne veut pas dire que les autres ne seront pas disponibles, car tous vos autres comptes seront aussi importés.
Remplacez-les #### par vos numéros de comptes de votre charte de compte actuel.
#### Banque par défaut, Habituellement 1020
#### Bénéfices en cours, Habituellement 3150 (Bénéfice net)
#### Revenu principal par défaut, Habituellement 4200
#### Achat principal par défaut, Habituellement 5200
#### Compte À recevoir Clients / Recevable, Habituellement 1200
#### Compte À payer Fournisseurs / Payable, Habituellement 2100
#### Escompte client Pmt anticipé et remise sur ventes, Habituellement 4240
#### Escompte fournisseur Pmt anticipé et remise sur achats, Habituellement 5240
#### TPS perçue sur les ventes (À payer), Habituellement 2310
#### TVQ perçue sur les ventes (À payer), Habituellement 2340
#### TPS payée sur les achats (À recevoir), Habituellement 2315
#### TVQ payée sur les achats (À recevoir), Habituellement 2345
#### Compte d'ajustements
#### Compte pour les commissions (Facultatifs)
#### Comptes pour les coûts d'acquisition de client (Facultatifs)
#### Comptes pour les coûts variables (Facultatifs)
Nous utiliserons ses informations pour faire correspondre vos comptes avec ceux de GEM-BOOKS lors de l'importation dans notre outil interne.
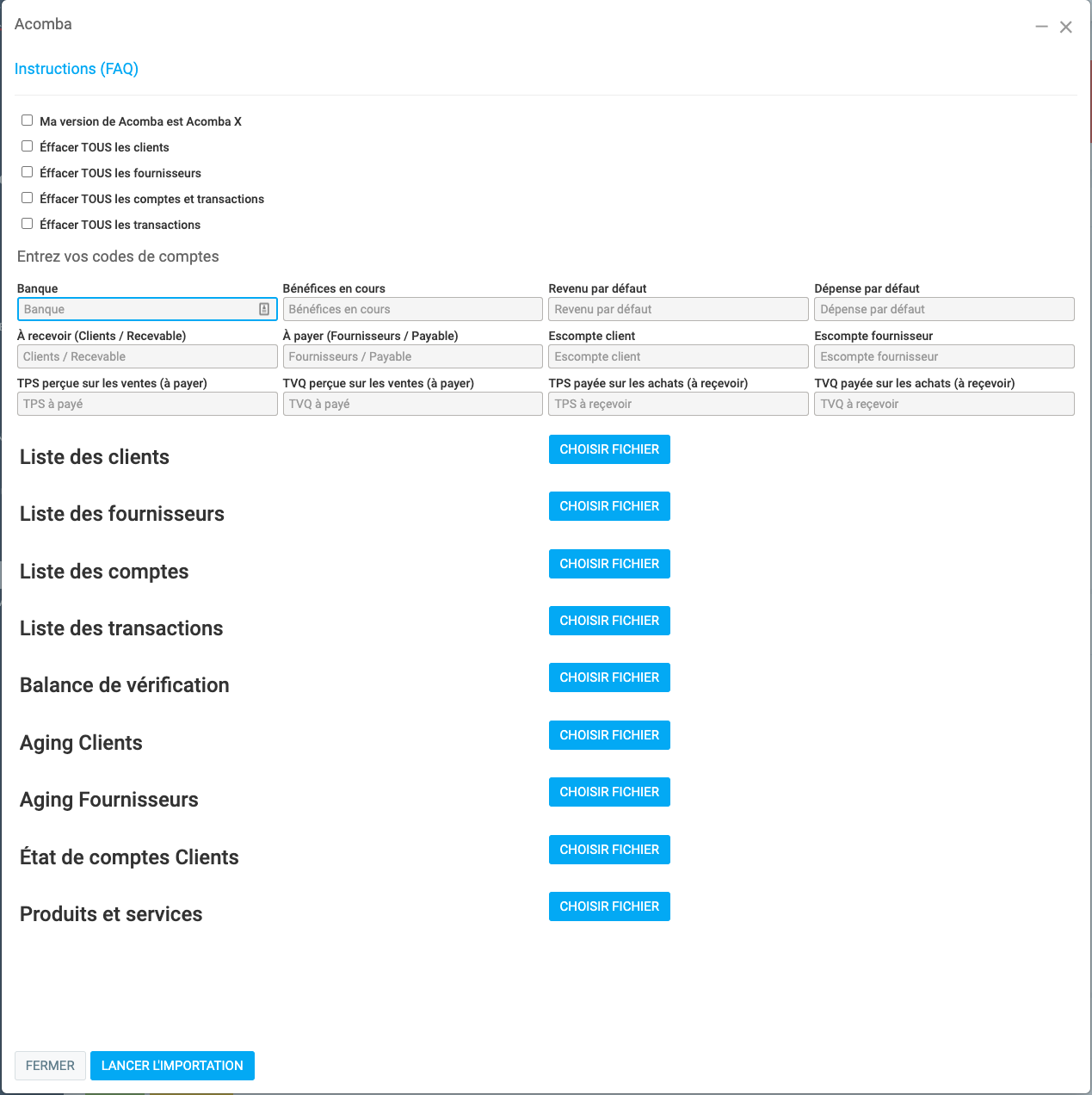
Une fois la liste des comptes principaux complétée, vous pouvez communiquer avec votre représentant afin d'effectuer les exportations de vos fichiers Acomba vers Excel.
1. Ouvrir votre Acomba
2. Connecter vous avec un compte ayant tous les droits
3. Génération des rapports
Acomba X : Pour chaque rapport généré, exporter au format en .xls
Autre (Acomba <= 9)
Pour chaque rapport généré :
Attendre que le rapport ait terminé de se générer, vous le saurez quand le symbole d'Arrêt en rouge deviendra grisé.
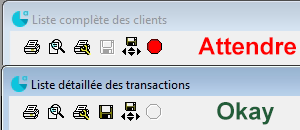
Cliquez sur le bouton en haut de cette fenêtre "Mode Papier/Chiffres"
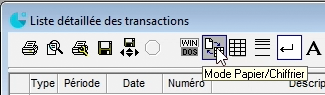
Faites un clic droit de la souris dans le rapport et faire "Sélectionner tout"
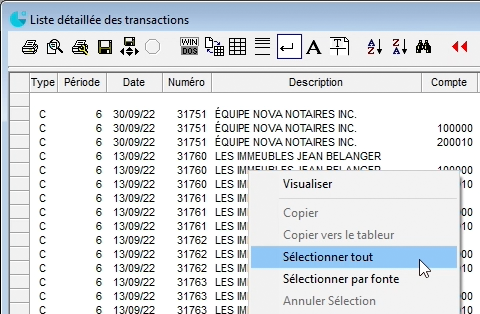
Refaire un autre clique droit dans le rapport et faites "Copier vers le tableur". Cela ouvrira Excel, créez un nouveau tableur vide et coller le contenu à partir de la cellule A1. (Attention de ne pas vous trouver "dans" la cellule A1, autrement dit, après avoir collé, vous devriez avoir une valeure dans la cellule B1 aussi). Enregistrez ensuite le fichier au format .xls.
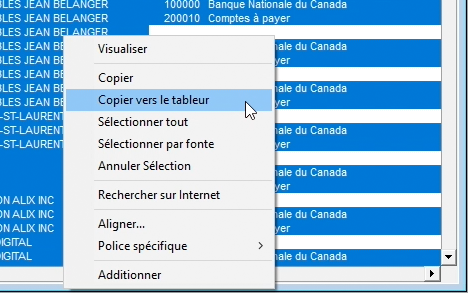
Voici les rapports à sortir :
Clients
Onglet "Clients" -> Bouton "Rapports des clients" -> Onglet "Liste Clients" (Options : "Inclure : Tous", Type : "Complète")
Nom du fichier suggéré : Clients.xls
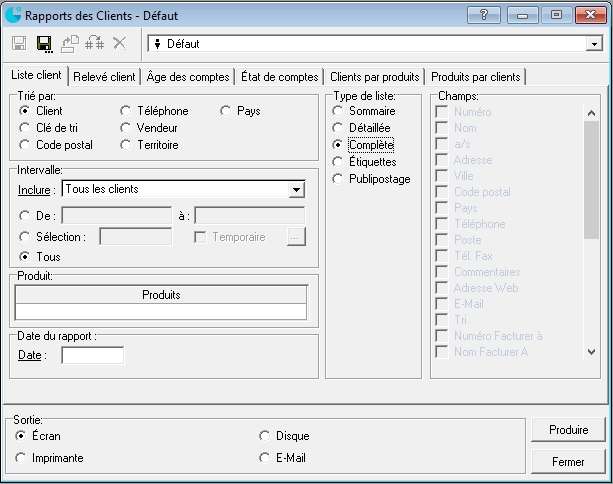
Fournisseurs
Onglet "Fournisseurs" -> Bouton "Rapports des fournisseurs" -> Onglet "Liste Fournisseurs" (Options : "Tous", Type : "Complète")
Nom du fichier suggéré : Fournisseurs.xls
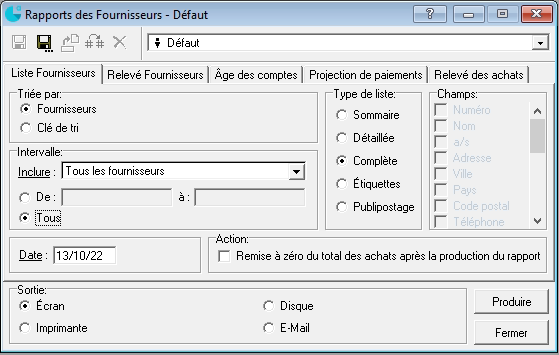
Charte de comptes
Onglet "Comptabilité" -> Bouton "Liste des comptes" (Options : "Sommaire", "Comptes, Tous")
Nom du fichier suggéré : Charte de comptes.xls
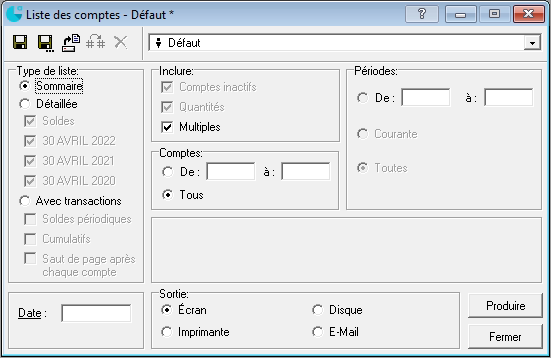
Transactions
Onglet "Comptabilité" -> Bouton "Rapport des transactions" (Type : "Détaillée", "Inclure Chèque, Dépôt, Écritures", Périodes : "Toutes")
*Si le rapport est trop gros, vous pouvez le sortir en plusieurs périodes et faire un fichier par période. Pour savoir combien vous avez de périodes, commencez par exporter la période courante, si le rapport commence par "Liste détaillée des chèques pour la période 7, terminez l'exportation de la période courante et ensuite exportez les périodes 1 à 6.
Nom du fichier suggéré : Transactions.xls
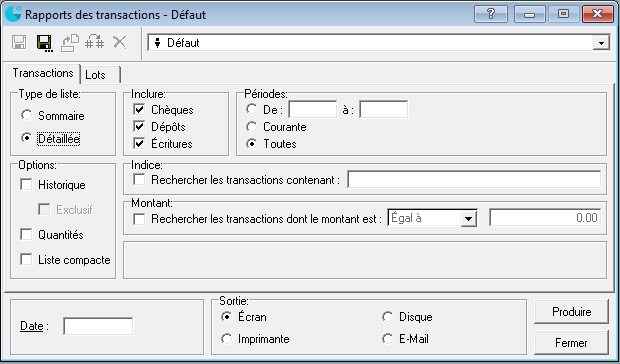
Balance de vérification
Onglet "Comptabilité" -> Bouton "Rapport financiers" -> Onglet "Balance de vérification" (Inclure : "Comptes inactifs", Périodes : "Toutes")
Nom du fichier suggéré : Balance de verification.xls
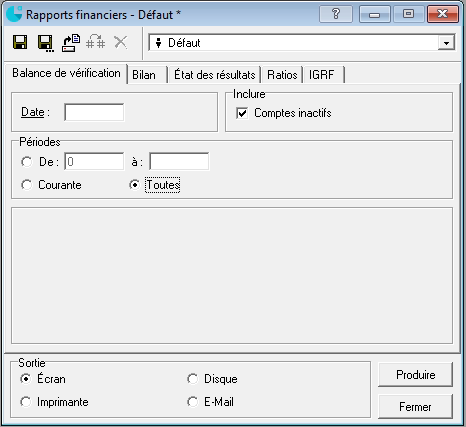
Âge des comptes recevables
Onglet "Clients" -> Bouton "Rapports des clients" -> Onglet "Âge des comptes" (Options : "Tous", Date : "Aujourd'hui")
Nom du fichier suggéré : Age des comptes recevables.xls
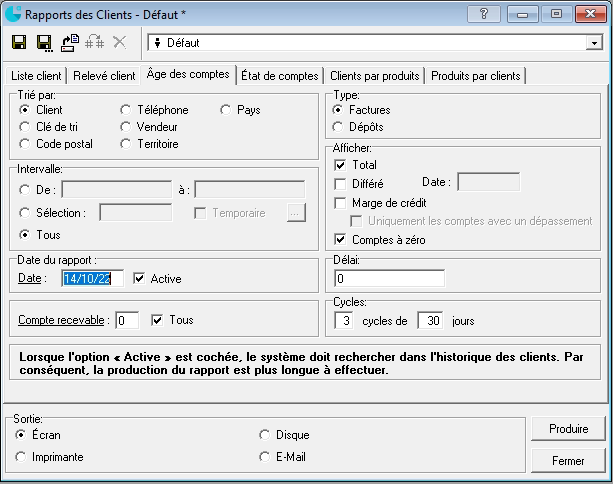
Âge des comptes payables
Onglet "Fournisseurs" -> Bouton "Rapports des fournisseurs" -> Onglet "Âge des comptes" (Options : "Tous", Date : "Aujourd'hui")
Nom du fichier suggéré : Age des comptes payables.xls
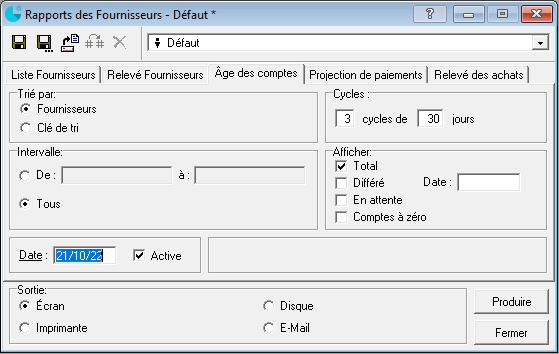
État des comptes recevables
Onglet "Clients" -> Bouton "Rapports des clients" -> Onglet "État de comptes" (Options : "Tous", Date : "Aujourd'hui")
Nom du fichier suggéré : Etat de comptes recevables.xls
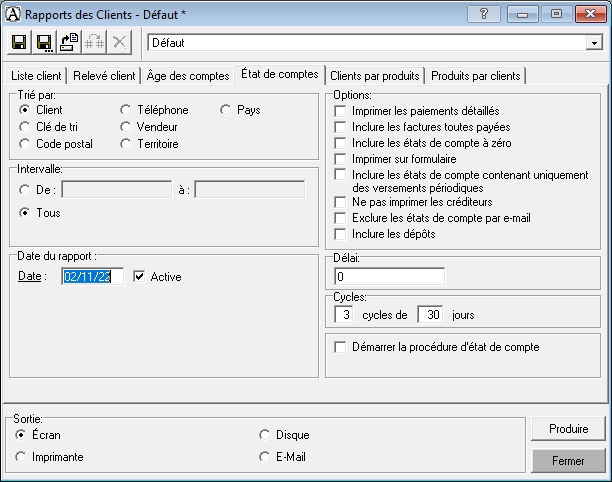
Produits et services
Onglet "Inventaire", Bouton "Rapports d’inventaire" -> Onglet "Liste d’inventaire" (Options : Inclure Tous les produits, Tous et cocher toutes les cases"
Nom du fichier suggéré : Stocks.xls
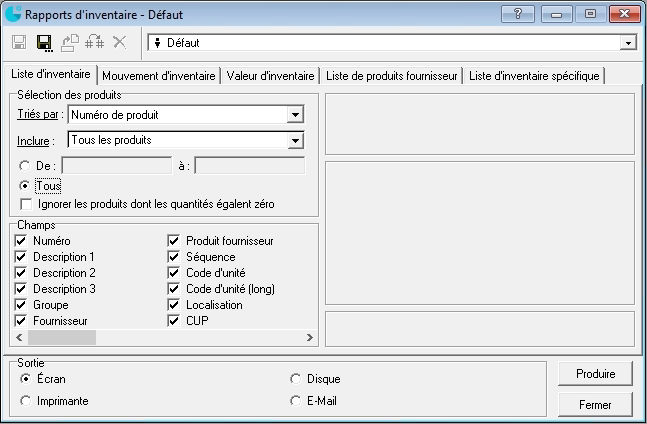
Assurez-vous que vos fichiers possèdent des en-têtes de colonnes. Sinon, téléchargez les gabarits dans la section Fichiers attachés au bas de cet article ou demandez à
Faites-nous parvenir les fichiers .xls que vous avez générés.
Référence interne
- Clients.xlsx
- Fournisseurs.xlsx
- Charte de comptes.xlsx
- Transactions.xlsx
- Balance de vérifications.xlsx
- Âge des comptes recevables.xlsx
- Âge des comptes payables.xlsx
- État des comptes recevables.xlsx
- Produits et services.xlsx
Fichiers attachés ::
Publié il y a
1 an
par
Richard Martin
#6
843 vues
Modifié il y a
1 an
